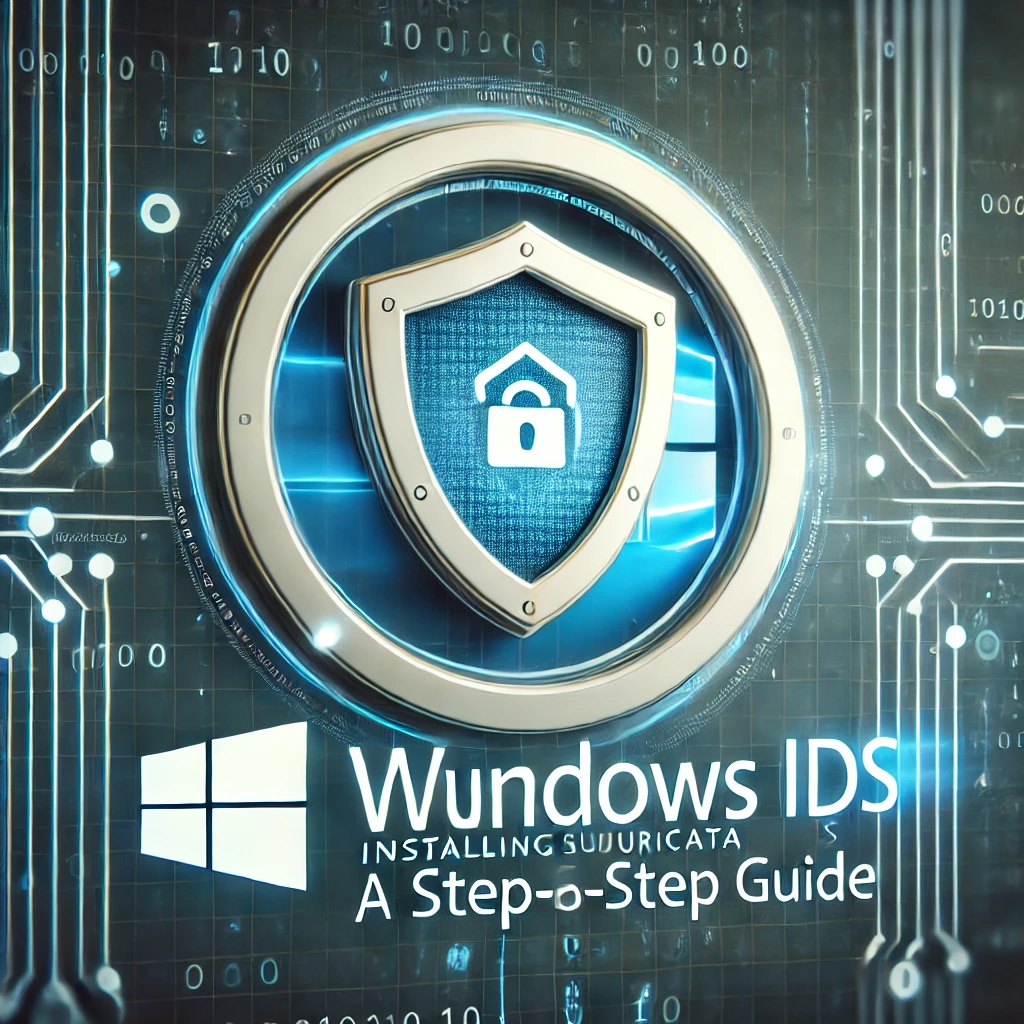Installing Suricata IDS on Windows 10: A Step-by-Step Guide 🖥️
Suricata is a powerful open-source Intrusion Detection System (IDS) and Intrusion Prevention System (IPS) that can help you secure your network by monitoring traffic for suspicious activities. While it’s commonly used on Linux, you can also install and configure Suricata on a Windows 10 operating system. In this guide, we’ll walk you through the process step by step.
📋 Table of Contents
- Introduction
- Why Use Suricata on Windows 10? 🤔
- Step 1: Preparing Your Windows 10 System 🛠️
- Step 2: Installing Suricata on Windows 10 🚀
- Step 3: Configuring Suricata on Windows 10 ⚙️
- Step 4: Running Suricata on Windows 10 ▶️
- Step 5: Viewing and Analyzing Logs 🔍
- Conclusion 🎉
- Tags
Introduction
Suricata IDS is widely recognized for its versatility in detecting and preventing cyber threats. Although it’s most commonly deployed on Linux, you can also harness its power on a Windows 10 system. Whether you’re setting up a lab environment or securing your home network, this guide will show you how to get Suricata up and running on Windows 10 with ease.
Why Use Suricata on Windows 10? 🤔
Running Suricata on Windows 10 offers several advantages, especially if you’re operating in a predominantly Windows environment:
- Familiar Interface: If you’re more comfortable with Windows, installing Suricata on Windows 10 allows you to stay within your preferred OS.
- Versatile Testing Environment: Great for testing and lab setups where Linux may not be available.
- Comprehensive Network Monitoring: Suricata on Windows can monitor traffic, detect anomalies, and help you secure your network.
Step 1: Preparing Your Windows 10 System 🛠️
Before installing Suricata, ensure your Windows 10 system is ready:
- Update Windows 10: Make sure your operating system is fully updated. Go to Settings > Update & Security > Windows Update and install any pending updates.
- Install WinPcap or Npcap: Suricata requires a packet capture driver. Download and install Npcap (recommended) or WinPcap.
- Download Suricata: Visit the official Suricata website and download the latest Windows installer.
Step 2: Installing Suricata on Windows 10 🚀
Now that your system is ready, it’s time to install Suricata.
- Run the Installer:
- Navigate to your Downloads folder and double-click the Suricata installer file.
- Follow the on-screen prompts to install Suricata on your system.
- Choose Installation Options:
- During the installation process, you’ll be prompted to select components. Ensure you select the default options unless you have specific requirements.
- Set Environment Variables:
- After installation, add the Suricata installation path (e.g.,
C:\Program Files\Suricata) to your system’s PATH environment variable. - This allows you to run Suricata commands from any command prompt window.
- After installation, add the Suricata installation path (e.g.,
Step 3: Configuring Suricata on Windows 10 ⚙️
Once Suricata is installed, you need to configure it for your network environment.
- Locate the Configuration File:
- Navigate to the Suricata installation directory (e.g.,
C:\Program Files\Suricata) and find thesuricata.yamlfile.
- Navigate to the Suricata installation directory (e.g.,
- Edit the Configuration:
- Open
suricata.yamlin a text editor like Notepad++.Configure the network interface by specifying the correct network adapter. You can identify your network adapter by running
- Open
ipconfig /allin the command prompt.
af-packet:
- interface: "Ethernet0"- Set Up Rule Sets:
- Download and configure rule sets like Emerging Threats by specifying their paths in the
suricata.yamlfile. Rules are what Suricata uses to detect suspicious activity. - Update the rule sets regularly for optimal protection.
- Download and configure rule sets like Emerging Threats by specifying their paths in the
Step 4: Running Suricata on Windows 10 ▶️
With Suricata configured, you’re ready to start monitoring your network.
- Open Command Prompt:
- Press
Win + R, typecmd, and hit Enter.
- Press
- Run Suricata:
- Navigate to the Suricata directory and start Suricata using the following command:
suricata -c suricata.yaml -i Ethernet0Replace "Ethernet0" with your actual network interface name.
- Monitor Traffic:
- Suricata will now start monitoring network traffic based on the configured rules.
Step 5: Viewing and Analyzing Logs 🔍
After running Suricata, you’ll want to check the logs to see what’s been detected.
- Locate Logs:
- Suricata stores logs in the
logdirectory within the Suricata installation folder. Look for files likeeve.json, which contains detailed alerts.
- Suricata stores logs in the
- Analyze Logs:
- Open
eve.jsonwith a log viewer or JSON editor to view the alerts and analyze the detected traffic. - Look for patterns, suspicious domains, and any other indicators of compromise.
- Open
Conclusion 🎉
Installing Suricata IDS on Windows 10 gives you powerful network monitoring capabilities, even in a Windows-centric environment. By following this guide, you can set up Suricata to detect and respond to network threats, ensuring your system remains secure.
If you found this guide helpful, share it with your network and help others secure their Windows environments too! 😊